
Настройка QUIK: как добавить график
В данной статье мы продолжаем рассматривать настройку терминала QUIK. Сегодня изучим особенности добавления графика, определенные рекомендации и советы, которые упрощают работу инвесторам на QUIK. Остановимся на разных способах добавления графика.
Как добавить график
Чтобы упростить изучение особенностей построения графиков, используем сразу наглядный пример, продолжая тему акций, возьмем акции Сбербанка. Пользователю потребуется в таблице текущих торгов отыскать интересующий актив, кликаем на название интересующей акции правой кнопкой мыши. Во всплывающем меню, нажимаем «график цены и объема».
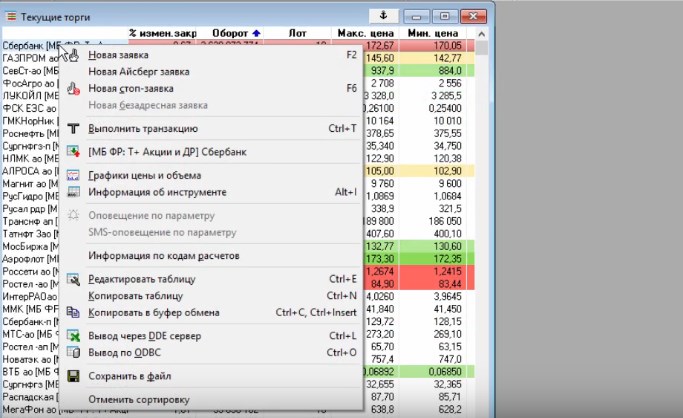
Это первый метод построения графика.
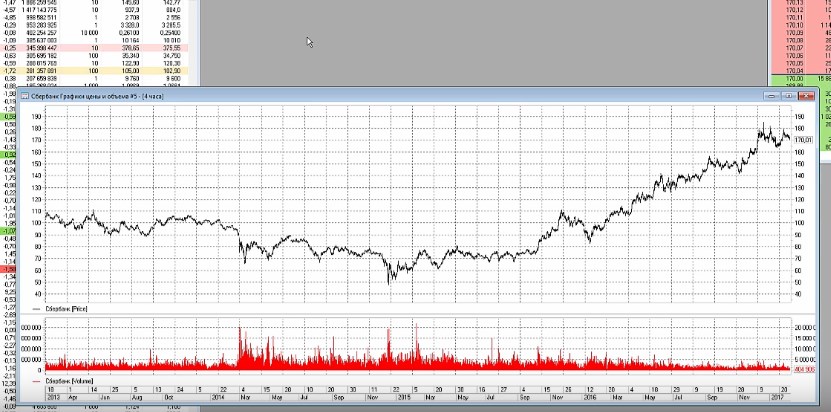
Теперь рассмотрим еще один способ, для его осуществления потребуется стакан котировок. Правой кнопкой мыши нажимаем на таблицу котировок.
Кликаем на «построить график»:
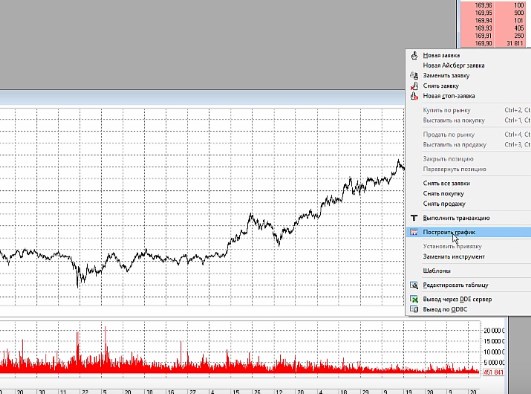
Появляется на мониторе второй окно диаграммы. Пользователь может на одной вкладке разместить пару окон с графиками.
Новенький график при возможности можно сделать за счет копирования уже присутствующего. Кликайте на окно графика, зажав: control + n.
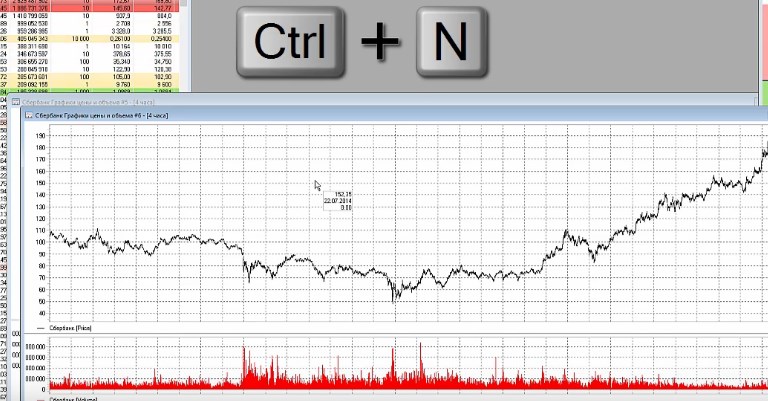
Окно графика – это инструмент графического отображения движения стоимости на протяжении торговли. Где представлены графики – это диаграмма.
Ключевые составляющие диаграммы
1. Окно. Запомните, что 1 диаграмма может разделяться по горизонтали на пару окон, которые имеют идентичную шкалу времени. Получается, что в окнах можно создавать графики с отличающимися параметрами. К примеру, в окне №1 можно наблюдать за изменением стоимости, а в окне №2 за объемом конечной операции.
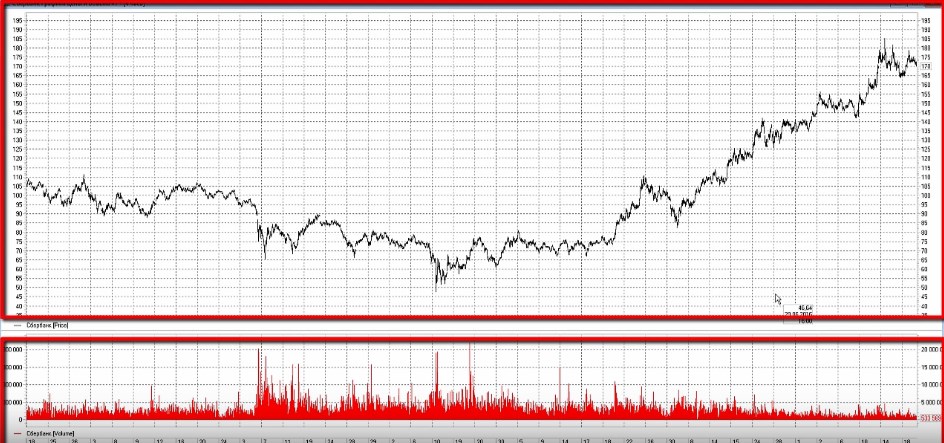
2. Разделяющий элемент между окнами. Его можно перемещать, двигать, тем самым изменять пропорции окна.
3. Область построения – находится внутри самого окна, где отображены графики.
4. Шкала. Окно диаграммы имеет оси координата. Обратите внимание, что горизонтальная ось – это шкала времени. Вертикальная ось, расположенная справой стороны и с левой – это изменение стоимости.
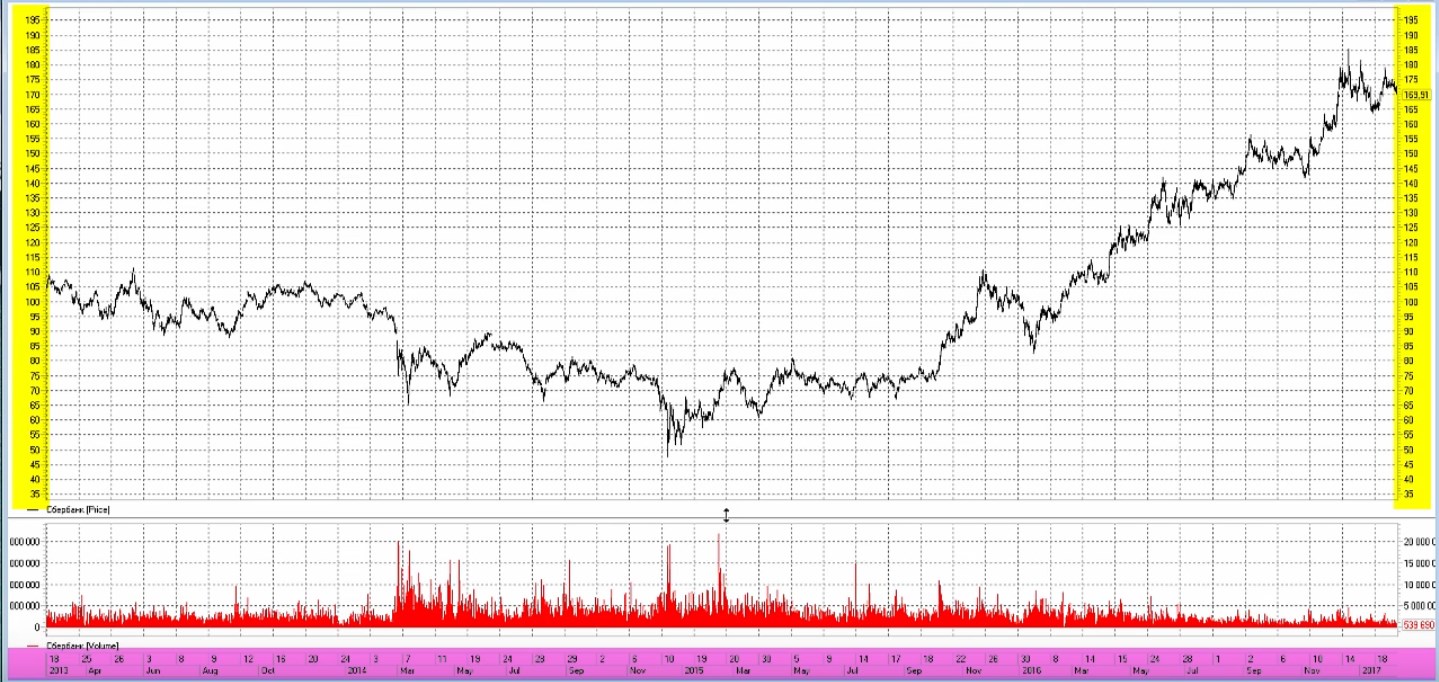
Само отображение стоимости на двух шкалах может отличаться, это обеспечивает удобную торговлю при наложении двух графиков в одном окне.
Для наглядности рассмотрим пример, когда на график акции Сбербанка можно наложить дополнительно график ММВБ. Получается следующая картинка:
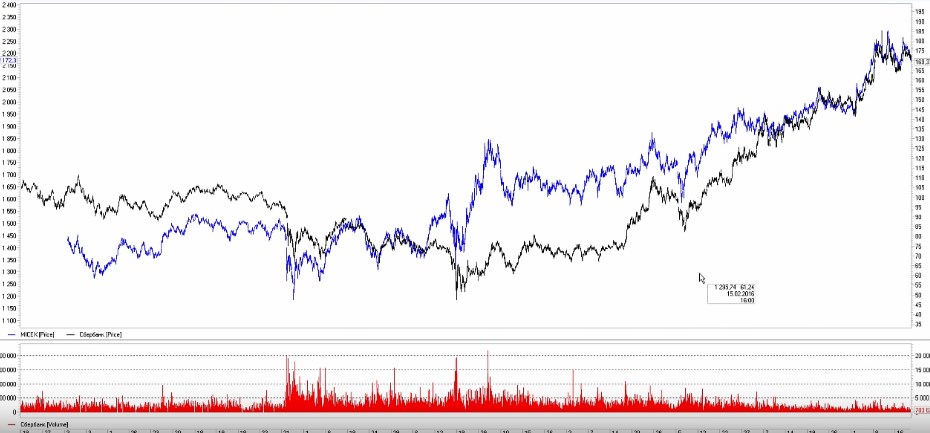
Шкала слева – это котировки индекса, право – котировки актива. Для изменения размера горизонтальной оси, нажимаем на шкалу левой кнопкой. Затем нужно удержать ее, перемещая курсором в разные стороны, за счет чего изменяется масштаб графика.
Можно при необходимости изменить сам масштаб правой шкалы, для этого нажимаем на шкалу такой левой, держим ее, двигаем курсор на повышение или на снижение. Для возвращения в исходное положение, нажимаем на шкалу два раза также левой кнопкой.
Учтите, что внести изменения в масштаб левой шкалы не получится.
5. Сетка.
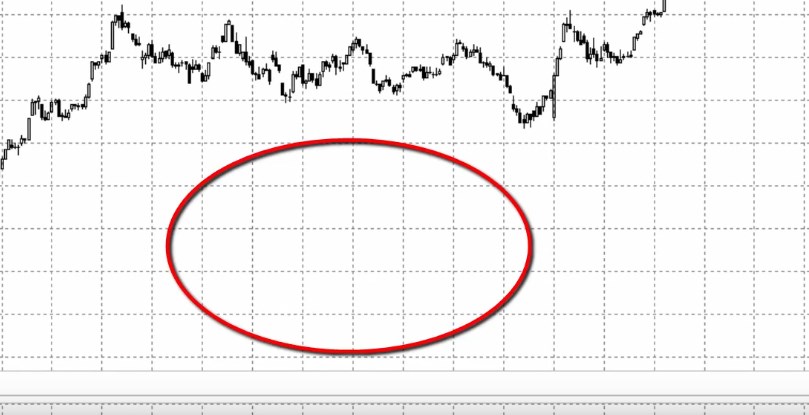
Этот элемент разделяет область графика линиями вертикальными, горизонтальными на идентичные интервалы. Шаг горизонтальной сетки можно откорректировать, нажмите правой кнопкой на график. Во всплывшем меню нужно кликнуть на «Редактировать».
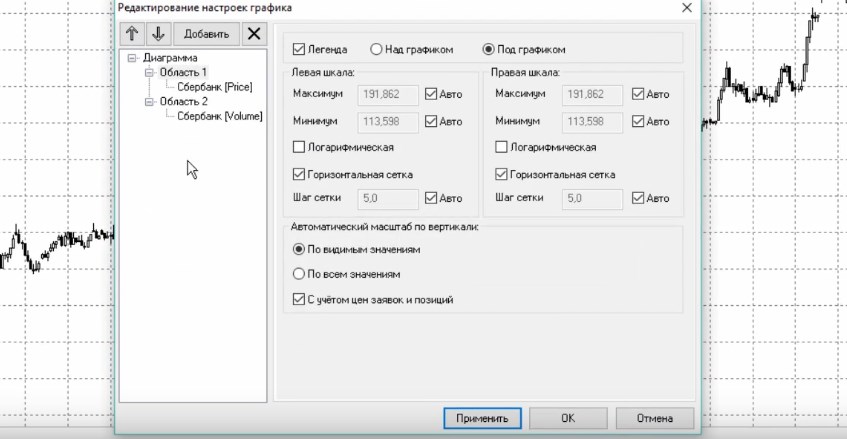
После этого требуется выделить раздел «область». Появляются настройки для двух шкал, здесь нужно убрать галочку с авто, после чего указываем значение, к примеру, десять. Это нужно проделать и для правой шкалы. В завершении кликаем на «ок».
Внесены изменения в шаг сетки, теперь горизонтальные полосы отображаются каждый десять пунктов.
6. График. Это место где отображается изменение стоимости.
7. Легенда – это инструмент. В случае переноса данного инструмента, за территорию таблицы, график исчезнет.
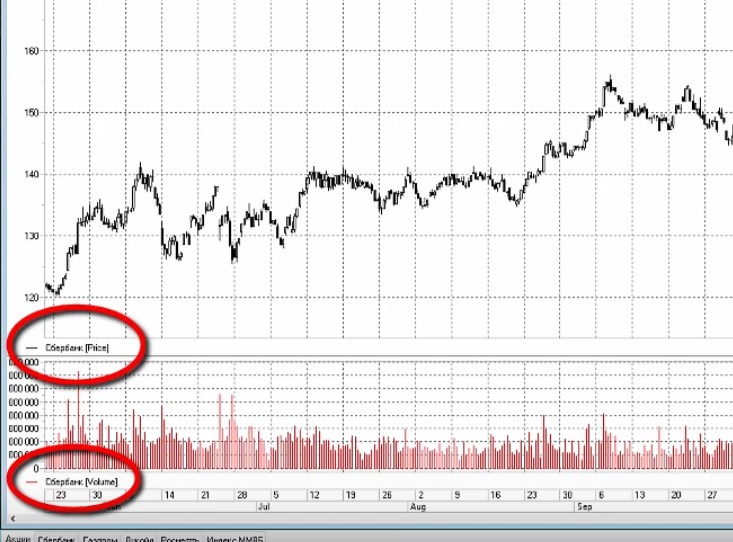
8. Подсказка. Представляет собой всплывающее окно с описанием особенностей этого интервала графика. Чтобы подсказка появилась, наведите курсором мышки на график. Перед вами откроется информация об: инструменте, дате открытия, стоимости открытия, о показателях свечи (максимальные и минимальные), цене завершения, объеме.
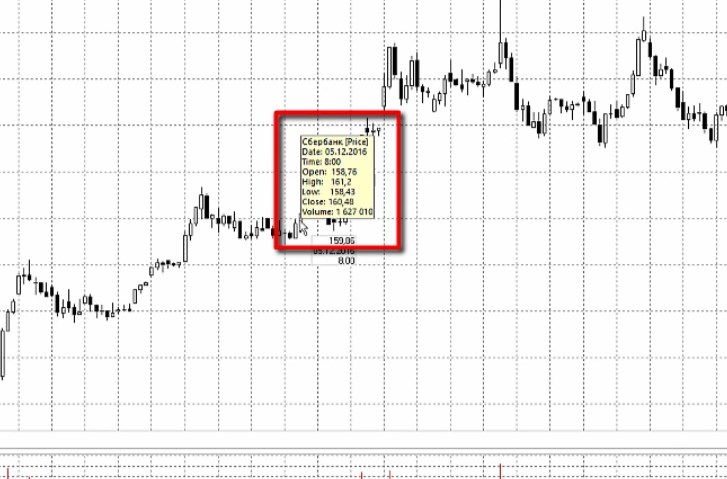
Теперь рассмотрим особенности окна редактирования самого графика. Инвестору предстоит кликнуть, два раза левой кнопкой мыши на пустую область. После чего открывается окно с настройками графика.
Слева присутствует перечень графиков, тех. инструментов, представленных на данной диаграмме. Порядок графиков осуществляется на основе их следования. График №1 находится в списке в самом верху. Чтобы внести изменения в их порядок, предстоит задействовать стрелки вверх/вниз.
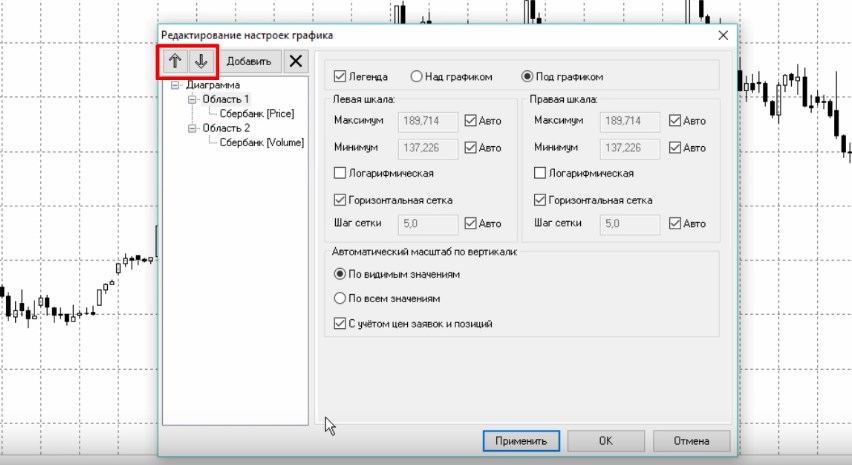
Осуществим перенос объема в область №1, для этого закрепляемся к левой шкале, подтверждаем «ок». Получается, что объем и стоимость расположены в одной зоне.
Под окном диаграммы представлена легенда. Если пользователь вынесет легенду за зону таблицы, данный график удалится. Переходим снова к настройке графика. Область №2 пустая, ее можно удалить. Просто выделяем и нажимаем на крест, затем подтвердить «ок» в окне диаграммы.
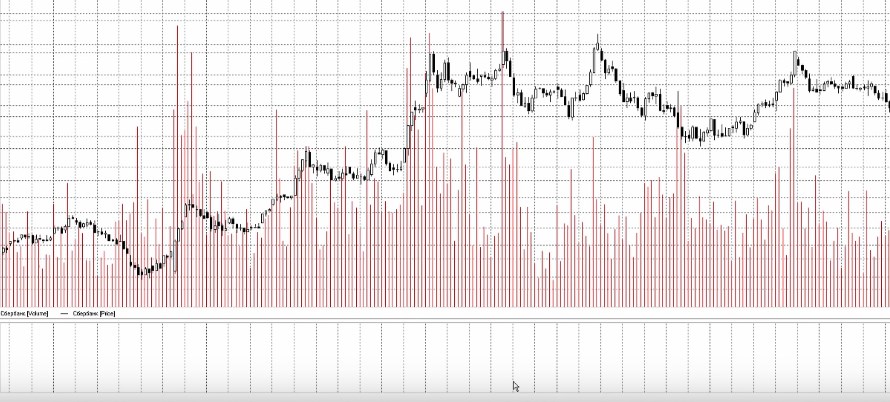
Остается сам график стоимости. Мы рассмотрели все составляющие графика, и даже остановились на его отдельных элементах. Рекомендуется детально самостоятельно пройтись дополнительно по настройкам, чтобы закрепить материал.
В целом трудностей не должно возникнуть, главное внимательно следовать инструкциям, рекомендациям, только так можно рассчитывать на положительный результат.